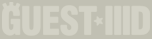|
Guest3d.wohlnet.ru некоммерческий проект, цель которого объединить профессионалов для обмена опытом и знаниями в области real-time рендеринга |

Опубликовано ovod в 08.07.2008 в 14:42.
Камера определяет точку обзора, с которой представляется сцена. Выбор для проекта правильной камеры важен, так как это непосредственно влияет на пользовательские впечатления, получаемые от сцены. Этот раздел описывает ряд доступных шаблонов камеры и их основные настройки.
Анимированная Камера (Animation Camera)
Анимированная камера может быть использована для того, чтобы провести пользователя по сцене. Она подобна обычной реальной кинокамере из жизни. Таже, этот анимированная камера предпочтительна для неинтерактивных сцен, таких, как визуализация, документалистика или скринсейверы.
Нацеленная Анимированная Камера (Animation Camera with Target)
Нацеленная Анимированная Камера (Animation Camera with Target) всегда смотрит на целевой объект. И камера, и вспомогательный объект могут быть анимированы.
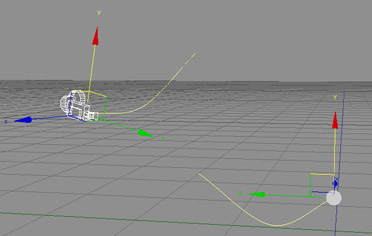
Инспектирующая Объект Камера (Object Inspection Camera)
Quest3D - прекрасный пакет для продуктов визуализации. Инспектирующая Объект Камера (Object Inspection Camera) может вращаться вокруг 3D модели, позволяя пользователю осмотреть объект со всех сторон. Такие ‘продукты’ могут быть малы, как технологические приспособления, и огромны, как целые городские блоки.
Камера хождения от 1го лица (1st Person Walkthrough Camera)
Обычно желательно и полезно, для качественной архитектурной визуализации, чтобы вы словно побывали там. 1st Person Walkthrough Camera представляет сцену на привычном уровне глаз, и позволяет пользователю свободно перемещаться вокруг. Так как обзорный вид близок к реальной жизни, этот тип камеры предоставляет наиболее высокий уровень погружения в сцену. Многие компьютерные игры используют перспективную камеру от 1го лица.
Камера хождения от 3го лица (3rd Person Walkthrough Camera)
В отличие от обзорной точки от 1го лица, перспективная камера от 3го лица размещает камеру за пределами виртуального персонажа. 3rd Person Walkthrough Camera привязывается к этому персонажу и следует за ним, куда бы он ни направлялся.
При использовании камеры от 3го лица, уровень погружения в сцену может быть ниже. Тем не менее, персонаж может быть виден, как агент, посредством которого пользователь может взаимодействовать с окружающим миром. Некоторые пользователи находят перспективную камеру от 1го лица слишком конфронтирующей, и предпочитают ‘безопасность’ обзорного вида от 3го лица. В некоторых случаях, вид от 3го лица предоставляет больше обзора расположения персонажа и окружающего его мира.
Помимо точки обозрения, ряд дургих аспектов определяет камеру.
Фактор приближения (Zoom factor)
Фактор приближения - это быстрый способ приблизиться или отдалиться от чего-либо. Стандартное значение ‘1.0’ приводит к нормальному виду. Высокое значение Zoom Factor приближает сцену, более низкое, отдаляет.
Плоскости обрезки (Clipping planes)
Плоскости обрезки ‘clipping planes’ камеры - это виртуальные границы, между которыми визуализируется сцена. Полигональные поверхности за пределами этих границ не обрабатываются. Привязав шаблон Field of View Matrix к Camera, становится возможным вручную настроить плоскости обрезки (clipping planes). Этот шаблон позволяет изменить угол поля зрения (field of view) в градусах. Значения от 50 до 90 градусов - являются стандартными. Если плоскости обрезки размещены таким образом, что меньшее количество геометрии попадает между ними, производительность проекта возрастает.
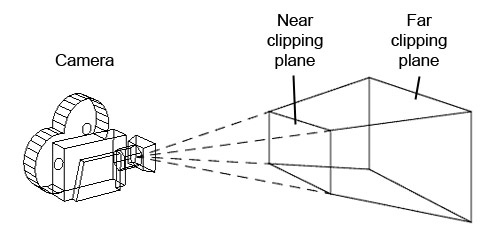
Туман (Fog)
Туман может быть использован для того, чтобы смешать различные элементы виртуального окружения друг с другом. Он может придать настроение сцене и придать ей глубину. Преимуществом использования тумана является то, что дальнюю плоскость обрезки камеры (far clipping plane) можно приблизить и разместить сразу позади значения завершения тумана ‘Fog End’. Если использовать эту функцию правильно, это приведет к гладкому переходу между сценой и “пустотой” позади дальней плоскости обрезки.
Урок
Необходимая сцена Quest3D:
..\Tutorials\2.6 – Cameras\Cameras 1.cgr
Необходимые шаблоны:
Scene \ Cameras \ Object Inspection Camera
Шаг за шагом:
- Откройте сцену ‘Cameras 1.cgr’. Эта сцена содержит машину, присоединенную к рендеру.
- Перетяните шаблон Object Inspection Camera в Граф Каналов. Привяжите ‘Object Inspection Camera’ к каналу ‘Render’.
- Перейдите в Раздел Анимации.
- Убедитесь, что окно обзорного вида Animation 3D View отображает сцену с помощью камеры проекта Project Camera.
- Переключитесь в режим запуска Run Mode.
- Зажмите правую клавишу мыши и перетяните мышь для вращения вокруг машины.
- Когда будете готовы, переключитесь в режим редактирования Edit Mode.
Законченная сцена:
..\Tutorials\2.6 – Cameras\Cameras 1 – Complete.cgr
Если хотите, вы можете сохранить данную группу каналов в папку вашего проекта. Следующие шаги связаны с новой сценой.
Урок 2
Необходимая сцена Quest3D:
..\Tutorials\2.6 – Cameras\Cameras 2.cgr
Необходимые шаблоны:
Scene \ Camera \ Walkthrough Camera
Objects \ Collision \ Collision Object
Шаг за шагом:
- Откройте сцену ‘Cameras 2.cgr’. Перейдите в Раздел Каналов. Эта сцена содержит городской блок, включающий в себя ряд зданий, подсоединенных к рендеру, без камеры. Три элемента улицы, ‘Car’, ‘Building_Collision_Objects’ и ‘Street’ будут использованы в качестве объектов коллизии (препятствия).
- Переключитесь в режим редактирования Edit Mode.
- Перетяните Collision Object, и подсоедините к нему канал ‘Street’. Оставьте канал ‘Street’ подключенным к рендеру.
- Дважды щелкните по Collision Object и нажмите на ‘Create Tree’. Объект будет просчитан.
- Перетяните шаблон Walkthrough Camera в Граф Каналов. Пока не подключайте его к каналу ‘Render’.
- Привяжите Collision Object к последнему потомственному входу канала Fast Collision Response шаблона Walkthrough.
- Создайте объекты коллизии для зданий и машины. Отключите канал ‘Building_Collision_Object’ от ‘Render’, но оставьте канал ‘Car’ подключенным.
- Соедините канал ‘Walkthrough Camera’ с каналом ‘Render’. Обратите внимание, что окно Animation 3D View обновилось и отображает сцену с другой перспективы.
- Привяжите канал ‘Camera Logic’ к ‘Start3DScene’. Если вы нажмете Пробел, камера вернется к изначальной позиции.
- Чтобы задать высоту камеры, дважды щелкните по папке ‘In: Collision Spheroid Radius’ (это второй потомок ‘FastCollisionResponse’). Эта папка содержит вектор. Чтобы установить высоту камеры, смените значение Y на другое значение, например 1.9.
- Перейдите в Раздел Анимации.
- Переключитесь в режим запуска Run Mode.
- Протестируйте сцену, пройдясь по городу с помощью клавиш со стрелками и мыши.
- Нажмите пробел для сброса камеры.

Законченная сцена:
..\Tutorials\2.6 – Camera’s\Camera’s 2 – Complete.cgr