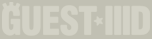|
Guest3d.wohlnet.ru некоммерческий проект, цель которого объединить профессионалов для обмена опытом и знаниями в области real-time рендеринга |

Опубликовано ovod в 02.07.2008 в 21:24.
В данной точке, проект Quest3D может быть завершен и готов к распространению. Независимо от того, является ли он свободным скринсейвером или расширенным коммерческим тренировочным приложением, программа Quest3D должна иметь возможность быть экспортированной из редактора и сохраненной в формате, доступном для целевой аудитории.
В зависимости от лицензии Quest3D, с которой вы работаете, доступен ряд публикационных опций.
| Возможность публикации типа | Lite (Discontinued) | Creative - Power - VR |
| .q3d файл проигрывателя | Yes | Yes |
| Web приложение | Yes | Yes |
| Скринсейвер | Yes | Yes |
| Самостоятельный запускной . exe | No | Yes |
| Установочный файл | No | Yes |
Проекты, опубликованные в Lite Edition будут отображать всплывающее окно Quest3D при запуске.
| Все программы Quest3D требуют установленный на целевом компьютере DirectX 9.0 или выше. DirectX -- это свободный пакет расширений для Microsoft Windows, который может быть закачан с сайта: http://www.microsoft.com/directx/download/ [~10 MB] |
Файлы просмотрщика (Viewer files): .q3d
Проекты Quest3D могут быть опубликованы в файлы Просмотрщика (Viewer) с расширением ‘.q3d’. Программы Quest3D, опубликованные таким образом могут быть запущены с помощью просмотрщика Quest3D Viewer простым запуском файла ‘.q3d’.
| Пакет Quest3D Viewer Package должен быть установлен на целевом компьютере для поддержки работы файлов проектов .q3d. Пакет Quest3D Viewer Package может быть свободно закачан с сайта: http://www.quest3d.com [~1.6 MB] |
Internet ActiveX: .q3d и .htm
Файлы типа ‘.q3d’ также могут быть просмотрены в интернет броузере, поддерживающем ActiveX. Файл ‘.q3d’ должен быть привязан к обычной веб-странице для возможности обзора. Веб-страница, содержащая элементы медиа Quest3D автоматически попытается скачать и установить пакет Quest3D Viewer Package с вебсайта Quest3D.com. Пользователь может отменить эту операцию.
Самостоятельные программы (Stand-alone programs): .exe
Проект Quest3D также может быть опубликован в самостоятельный самозапускающийся файл ‘.exe’. Кроме DirectX этот тип публикации не требует более никаких других дополнительных компонентов.
Установочные файлы (Installation files): .exe
Установочными файлами являются файлы архивов ‘.exe’, копирующих и распаковывающих программу в определенную директорию на жестком диске.
Лицензионные взносы (License fees)
Независимо от того, с каким видом лицензии Quest3D вы работаете, разработчики из Act-3D не требуют от вас никаких дополнительных взносов. После приобретения самого пакета Quest3D больше никаких дополнительных затрат.
Урок
Следующий урок нацелен на ознакомление вас с различными типами публикации. Обсуждение проходит в таком порядке - файл проекта ‘.q3d’, самостоятельная ‘.exe’ программа, установочный файл и веб приложение.
Необходимая сцена Quest3D:
..\Tutorials\1.10 – Publication\Publication.cgr
Шаг за шагом:
Создание самостоятельной программы
- Откройте сцену ‘Publication.cgr’. Она содержит компактную продукционную визуализацию сцены.
- Из Пользовательского Меню выберите ‘File > Publish...’. Появится окно ‘Project Publishing’ (’Публикация Проекта’).
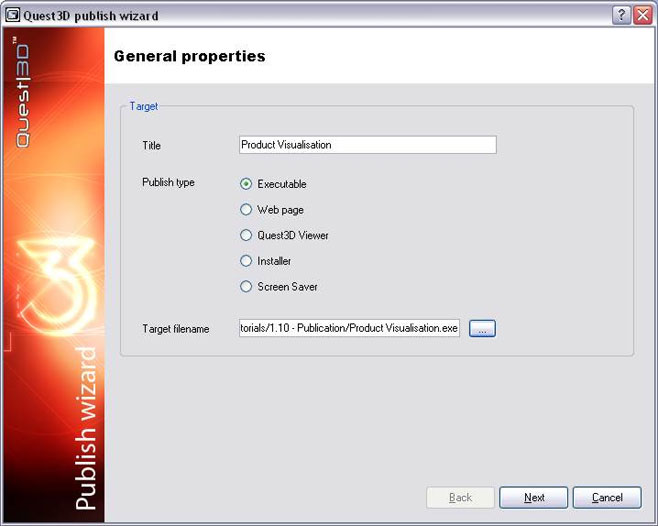
- Введите ‘Product Visualisation’ в боксе названия ‘Title’.
- Выберите в типе публикации (Publish type) “Executable”
- Нажмите на кнопку ‘Browse’ (’Обзор’) для задания директории и имения сохраняемого проекта.
- Выберите папку ‘..\Tutorials\2.9 – Publication\’.
- Введите ‘Product_Visualisation’ боксе ‘File name’ (’Имя файла’) и нажмите ‘Save’ для подтверждения.
- Нажмите далее (Next)
- В окне настроек установки (‘Installer properties’) убедитесь, что отмечен бокс ‘Publication.cgr’.

- Нажмите кнопку ‘Finish’.
- Линейка создания самозапускащейся программы отобразит прогресс публикации.
- Минимизируйте программу-редактор Quest3D с помощью нажатия на иконку минимизации в верхнем правом углу экрана.
- На Рабочем Столе дважды кликните на иконку ‘Мой Ком
пьютер’.
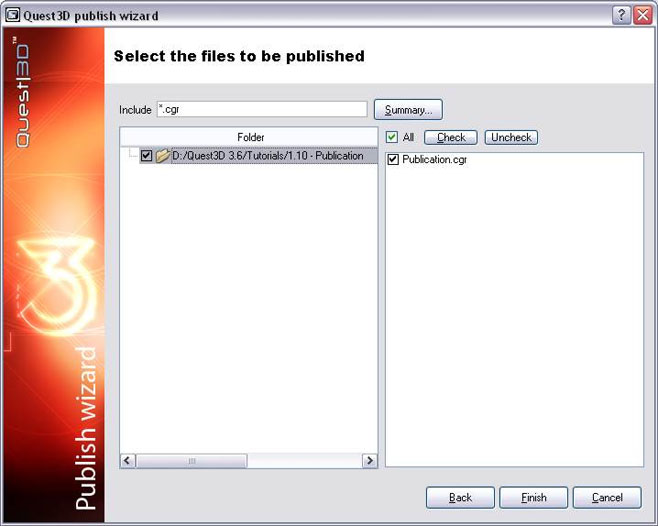
- Перейдите в следующую папку:
C:\Program Files\Act-3D\Quest3D 3.x\Tutorials\2.9 – Publication\
- Найдите файл ‘Product_Visualisation.q3d’ и дважды кликните по нему. Сцена загрузится и будет запущена с помощью просмотрщика Quest3D Project Viewer.
- Протестируйте сцену, зажав правую клавишу мыши и перетягивая ее для вращения по орбите вокруг 3D объекта.
- После этого нажмите клавишу ‘Escape’ для выхода из приложения.
| Обратите внимание на то, что Quest3D Project Viewer не обязателен для запуска самостоятельных ‘.exe’ файлов, созданных Quest3D. Тем не менее,DirectX 9.0 или выше должен быть установлен. |
Создание Веб страницы
- Вернитесь в Quest3D.
- Из меню приложения, выберите ‘File > Publish...’. Появится окно публикации проекта ‘Project Publishing’.
- Введите ‘Product Visualisation’ в боксе наименования ‘Title’. Если вы будете повторно публиковать проект, менеджер публикации запомнит название.
- Выберите тип публикации “Web Page”
- Нажмите на кнопку ‘…’ для определения папки и имени сохраняемой публицистики.
- Перейдите в папку ‘..\Tutorials\2.9 – Publication\’.
- Введите ‘Product_Visualisation’ в боксе имени файла ‘File name’ и нажмите ‘Save’ для подтверждения.
- Нажмите Next
- В окне настроек установки ‘Installer properties’, убедитесь, что бокс для ‘Publication.cgr’ отмечен.
- Нажмите кнопку ‘Finish’.
- Линейка создания публикации отобразит уровень продвижения работы.
- Минимизируйте редактор Quest3D, сверните его.
- На Рабочем Столе дважды щелкните по иконке ‘Мой Компьютер’.
- Перейдите в следующую папку:
C:\Program Files\Act-3D\Quest3D 3.x\Tutorials\2.9 – Publication\
- Найдите файл ‘index.htm’ и дважды щелкните по нему. Сцена будет загружена и запущена с помощью веб просмотрщика. При запуске просмотрщик проверяет наличие обновлений. Если просмотрщик не установлен, он установится автоматически.
- Протестируйте сцену, зажав правую клавишу мыши и облетая вокруг 3D объекта.
- Когда закончите, закройте веб броузер для выхода из приложения.
| Также обратите внимание на то, что приложением является файл ‘.q3d’. Файлы ‘.htm’, ‘.q3d’ и необходимые *.cgr файлы должны быть выгружены на фтп сервер перед тем, как другие смогут просмотреть приложение веб страницы в интернете. |
Создание проекта просмотрщика Quest3D Viewer
- Вернитесь в редактор Quest3D.
- Из меню приложения выберите ‘File > Publish...’. Появится окно ‘Project Publishing’.
- Введите ‘Product Visualisation’ в бокс наименования ‘Title’. Если вы будете повторно публиковать проект, менеджер публикации запомнит название.
- Выберите тип публикации “Quest3D Viewer”
- Нажмите на кнопку ‘…’ для задания папки и имени сохраняемого файла публикации.
- Перейдите в папку ‘..\Tutorials\2.9 – Publication\’.
- Введите ‘Product_Visualisation’ в боксе ‘File name’ и нажмите ‘Save’ для подтверждения.
- Нажмите Next
- В коне настроек ‘Installer properties’, убедитесь, что бокс ‘Publication.cgr’ выделен.
- Нажмите кнопку ‘Finish’.
- Индикатор процесса публикации отобразит прогресс действия.
- Сверните редактор Quest3D, нажав на иконку сворачивания в верхнем правом углу экрана))).
- На рабочем столе Windows Desktop, дважды щелкните на иконку ‘Мой Копмьютер’.
- Перейдите в следующую папку:
C:\Program Files\Act-3D\Quest3D 3.x\Tutorials\2.9 – Publication\
- Найдите файл ‘Product Visualisation.q3d’ и дважды щелкните по нему. Сцена будет загружена и запущена с помощью просмотрщика Ques3D.
- Протестируйте сцену, зажав правую клавишу и перетянув мышь для вращения вокруг 3D объекта.
- Когда закончите, нажмите клавишу ‘Escape’ для выхода из приложения.
| Обратите внимание, что Quest3D Project Viewer и DirectX 9.0 или выше должны быть установлены на компьютере для того, чтобы иметь возможность запускать ‘.q3d’ файлы. |
Создание установочного пакета (Installer)
- Вернитесь в программу-редактор Quest3D.
- Из меню приложения выберите ‘File > Publish...’. Появится окно ‘Project Publishing’.
- Введите ‘Product Visualisation’ в бокс наименования ‘Title’. Если вы будете повторно публиковать проект, менеджер публикации запомнит название.
- Выберите тип публикации “Installer”
- Нажмите на кнопку ‘…’ для задания папки и имени сохраняемого файла публикации.
- Перейдите в папку ‘..\Tutorials\2.9 – Publication\’.
- Введите ‘Product_Visualisation Installer’ в боксе ‘File name’ и нажмите ‘Save’ для подтверждения.
- Нажмите Next
- В окне настроек установщика (Installer properties) задайте путь к папке и путь в меню Пуск.

- Если вы поставите галку на опции 'Run project after installation' (запустить проект после установки), проект запустится автоматически после завершения установки.
- Нажмиет Next
- В окне ‘Installer properties’, убедитесь, что бокс ‘Publication.cgr’ отмечен.
- Нажмите кнопку ‘Finish’.
- Индикатор процесса публикации отобразит прогресс действия.
- Сверните редактор Quest3D, нажав на иконку сворачивания в верхнем правом углу экрана.
- На рабочем столе Windows Desktop, дважды щелкните на иконку ‘Мой Копмьютер’.
- Перейдите в следующую папку:
C:\Program Files\Act-3D\Quest3D 3.x\Tutorials\2.9 – Publication\
- Найдите файл ‘Product Visualisation Installer.exe’ и дважды щелкните по нему.
- Диалог установки отобразит путь, который мы задали в менеджере установки, но он может быть изменен с помощью кнопки Browse.
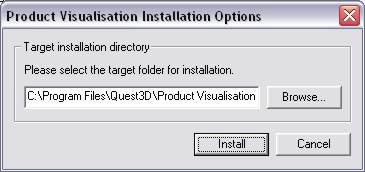
- Нажмите на кнопку Install для начала установки.
- Перейдите в кнопку Пуск, в программах вы должны найти элемент Quest3D>Product Visualisation.

- Нажав на этот элемент вы запустите приложение.
- Это приложение на данный момент будет использовать просмотрщик Quest3D, который был включен в установочный пакет.
Создание скринсейвера (Screen Saver)
- Вернитесь в программу-редактор Quest3D.
- Из меню приложения выберите ‘File > Publish...’. Появится окно ‘Project Publishing’.
- Введите ‘Product Visualisation’ в бокс наименования ‘Title’. Если вы будете повторно публиковать проект, менеджер публикации запомнит название.
- Выберите тип публикации “Screen saver”
- Нажмите на кнопку ‘…’ для задания папки и имени сохраняемого файла публикации.
- Перейдите в папку ‘..\Tutorials\2.9 – Publication\’.
- Введите ‘Product_Visualisation scr’ в боксе ‘File name’ и нажмиет ‘Save’ для подтверждения.
- Нажмите Next
- Окно установок скринсейвера отобразит стандартный путь установки для скринсейвера.
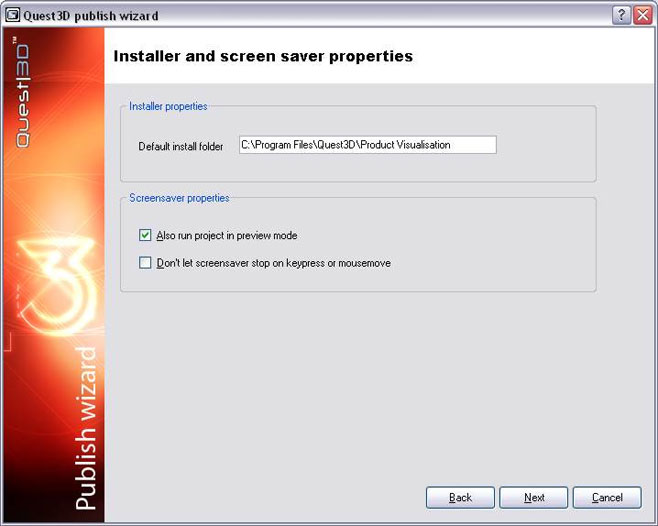
- Нажмите Next
- В окне ‘Installer properties’ убедитесь, что бокс ‘Publication.cgr’ отмечен.
- Нажмите кнопку ‘Finish’.
- Индикатор процесса публикации отобразит прогресс действия.
- Сверните редактор Quest3D, нажав на иконку сворачивания в верхнем правом углу экрана.
- На рабочем столе Windows Desktop, дважды щелкните на иконку ‘Мой Копмьютер’.
- Перейдите в следующую папку:
C:\Program Files\Act-3D\Quest3D 3.x\Tutorials\2.9 – Publication\
- Найдите файл ‘Product Visualisation Installer scr.exe’ и дважды щелкните по нему.
- Диалог установки отобразит путь, заданный нами в менеджере публикации, но он может быть изменен с помощью клавиши Browse.
- Нажмите на кнопку Install для запуска установки.
- Перейдиет в окно Свойств Экрана.
- Нажмите на закладку Заставок
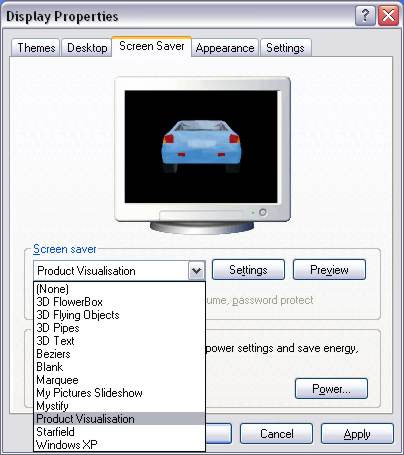
- Выберите Product Visualisation в боксе выбора скринсейверов.
- Протестируйте сцену, зажав правую клавишу и перетягивая мышь для вращения вокруг 3D объекта в боксе предварительного просмотра.
Законченные сцены:
..\Tutorials\1.10 – Publication\Product Visualisation.q3d
..\Tutorials\1.10 – Publication\Product Visualisation.exe
..\Tutorials\1.10 – Publication\Product Visualisation Installer.exe
..\Tutorials\1.10 – Publication\Product Visualisation scr.exe
..\Tutorials\1.10 – Publication\index.htm