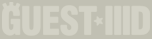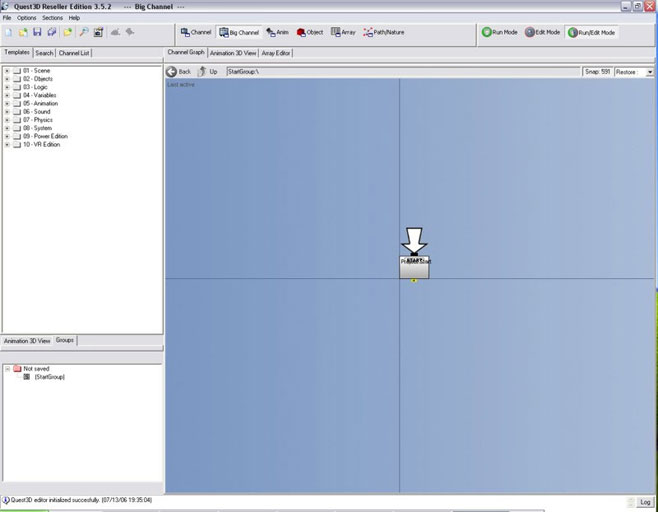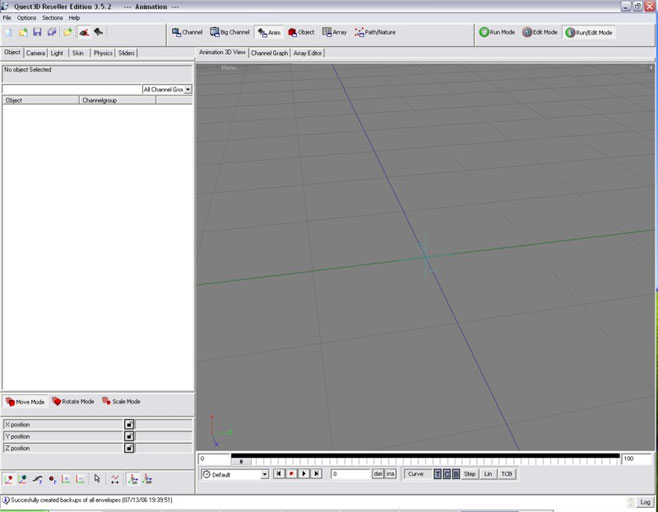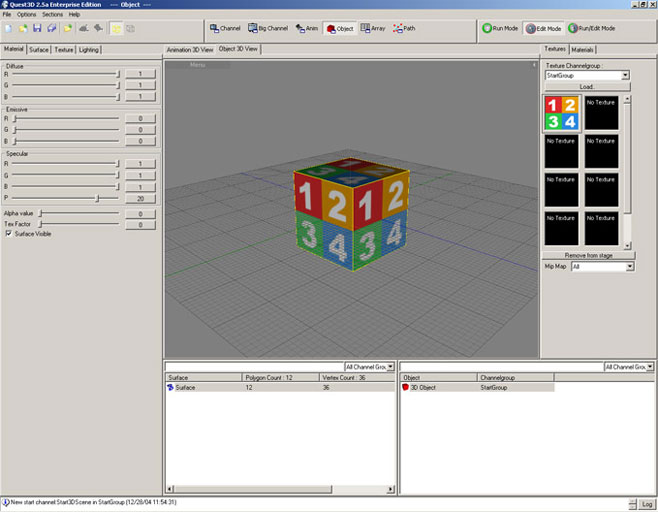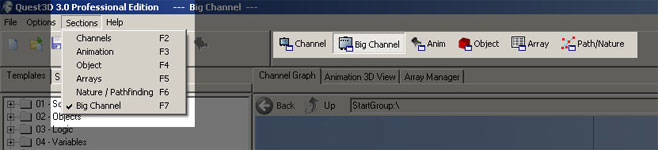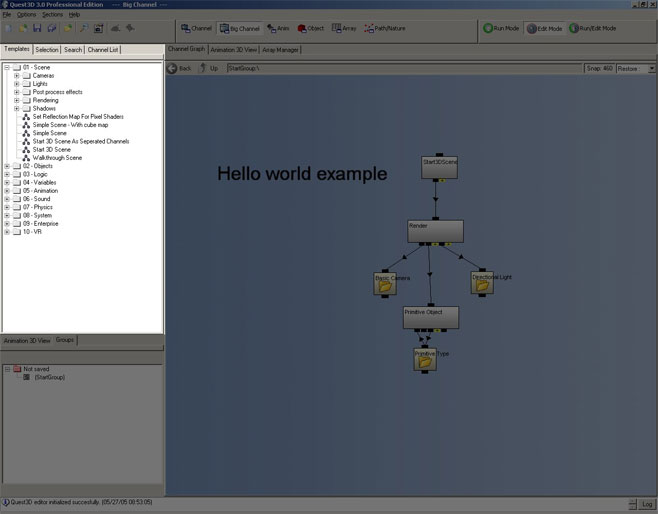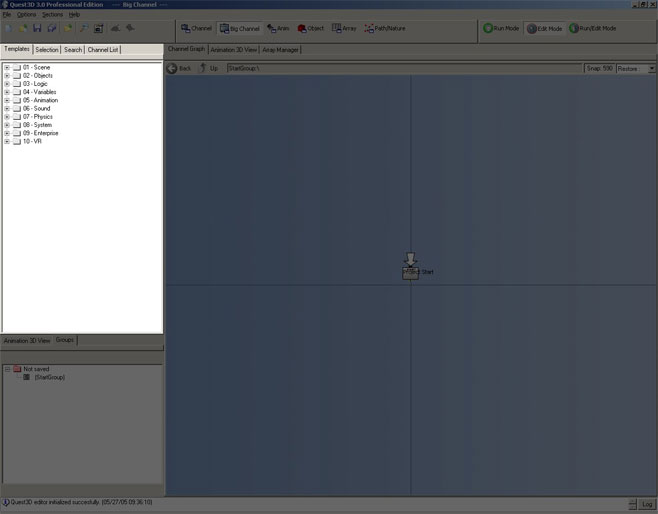|
Guest3d.wohlnet.ru некоммерческий проект, цель которого объединить профессионалов для обмена опытом и знаниями в области real-time рендеринга |

Опубликовано ovod в 30.06.2008 в 18:20.
Пользовательский Интерфейс Quest3D
Quest3D предоставляет широкий набор мощных возможностей. Программа поделена на ряд ‘Разделов’, чтобы упорядочить все для как можно более удобной работы. Три наиболее важные части Quest3D описаны ниже.
Раздел Channels (Каналы) – это сердце Quest3D. Quest3D отображает раздел Channels при запуске. В разделе Channels вы будете строить фундамент всех создаваемых вами проектов.
Раздел Animation (Анимация) – в нем располагаются и анимируются 3D объекты, камеры и источники освещения. Раздел содержит широкое обзорное окно, прекрасно подходящее для тестирования проектов.
Раздел Object (Объект) – здесь подготавливаются и настраиваются 3D объекты. Quest3D предлагает широкий диапазон опций для настройки свойств поверхности объекта, таких, как цвет и текстура.
Обратите внимание, что существует возможность изменить базовый интерфейс. Поэтому, у различных пользователей Quest3D может выглядеть по разному. В этом руководстве мы будем рассматривать использование стандартного интерфейса. Для дополнительной информации, пожалуйста, обратитесь к разделу ‘Настройка’ в Справочном Материале.
Этот раздел обсуждает только секцию Channels. Разделы Animation и Object будут обсуждены в Части II: ‘Виртуальная студия’ данного руководства.
Меню File
Меню File предоставляет опции для загрузки и сохранения проектов. В дополнение, оно предлагает опции для импортирования 3D объектов из других программ, и публикации проектов Quest3D. Последние будут обсуждаться в более поздних разделах.
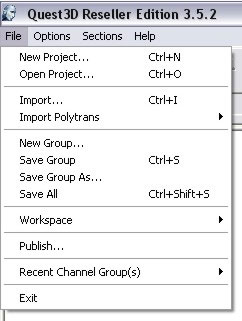
Опция ‘New Project’ очищает все загруженные прежде группы каналов и запускает новую рабочую область. В течение некоторых последующих уроков вы можете захотеть очистить проект с помощью этой опции. Ее действие подобно сбросу и перезапуску Quest3D.
‘Open Project’ позволяет вам загрузить одиночную (Channel Group) или файл проекта с другим интерфейсом для Quest3D.
Сохранение одиночной Группы Каналов (Channel Group) в новый файл выполняется с помощью ‘Save Group As’. Для перезаписи вашего текущего файла, используется ‘Save Group’. Использование опции ‘Save All’ позволяет убедиться в том, что проект полностью сохранен.
| Обратите внимание, что для новых пользователей ‘Save All’ - самый безопасный способ сохранения проекта. |
Управление секциями
Доступ к различным секциям в Quest3D может быть получен несколькими путями. Основной метод – использование меню Приложения (Application menu) или кнопки выбора Секций в Инструментальной Панели (Toolbar).
Элементы интерфейса в различных Секциях
Определенные окна и кнопки могут быть найдены в различных Секциях программы Quest3D. Например, секция Channel включает в себя окно Animation 3D View (3D Обзор Анимации).
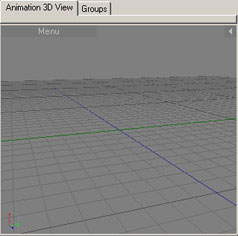
Это то же окно (того же типа), что и в секции Animation. Окно Animation 3D View показывает обзор проекта ‘в реальном времени’. Изменения и дополнения в программе, сделанные в Channel Graph (Графе Каналов) будут незамедлительно отображены в окне Animation 3D View.
Окна закладок (Tab)
Quest3D имеет множество окно, обладающих Закладками управления (Tabs) для переключения между окнами закладок. Самыми главными закладками в секции Channels являются ‘Template list’ (’Список шаблонов’), ‘Channel list ’ (’Список каналов’) и ‘Search window’ (’Окно поиска’).
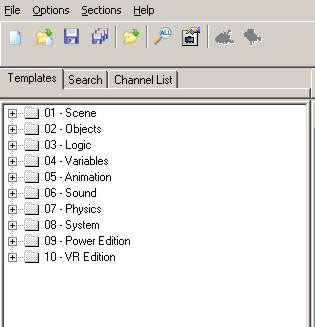
Эти окна могут быть доступны с помощью нажатия соответствующего имени Закладки.
Линейка Отчетов (Log Bar)
Log Bar расположен в нижней части экрана программы Quest3D.
Эта линейка уведомляет пользователей об общей информации и некоторых других вопросах. История всех уведомлений, со старта программы, может быть просмотрена после нажатия на кнопку ‘Log’.
Граф Каналов (Channel Graph)
Channel Graph - это окно, в котором выполняется строительство всех структур каналов. Программы Quest3D создаются с помощью строительных блоков. Эти строительные блоки называются ‘channels’ (’каналами’). Ниже приводится изображение каналов в Quest3D.
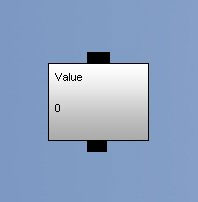
Информация или функция строительных блоков Quest3D, ‘каналов’. Соответственно, имеет имя ‘channel’.
Группа Каналов (Channel Group)
Изображение ниже показывает пример маленькой группы каналов. Структура каналов называется Channel Group.
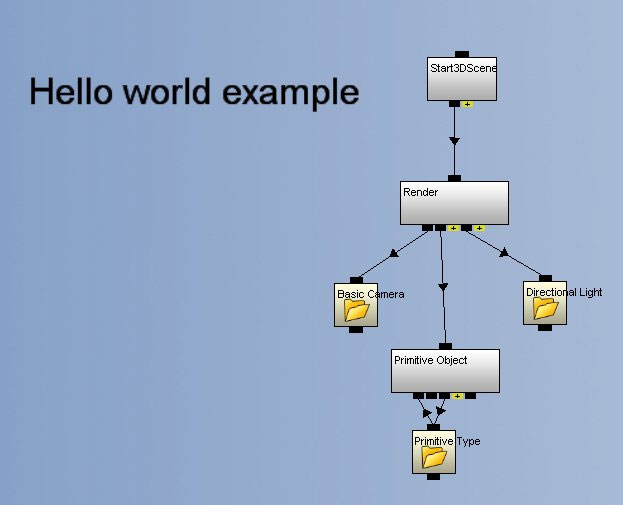
Изображение выше также отображает пример пользовательских комментариев (текст ‘Hello world example’). Также мы можем видеть, что некоторые строительные блоки были спрятаны внутри папок.
Добавление каналов в программу
Список Шаблонов (Templates List) в левой части экрана содержит все доступные в Quest3D строительные блоки.
Новые каналы могут быть добавлены в вашу программу с помощью перетягивания названия из Списка Шаблонов (Templates List) в Граф Каналов (Channel Graph). ‘Перетягивание’ означает нажать и удержать левую клавишу мыши, переместить курсор мыши на новую позицию и отпустить левую клавишу мыши.
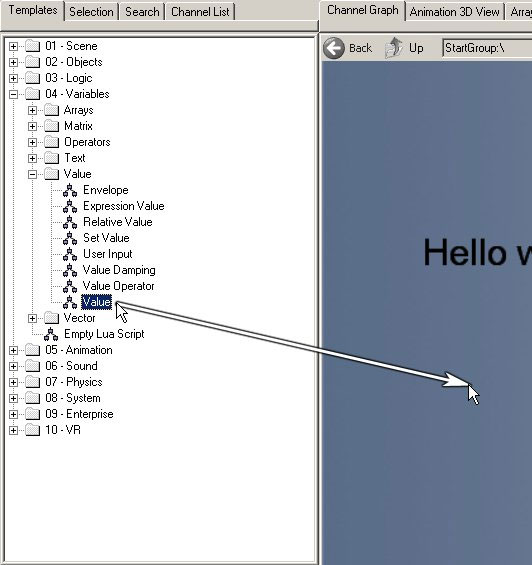
После того, как вы отпустите кнопку мыши, канал будет добавлен в Граф Каналов (Channel Graph).
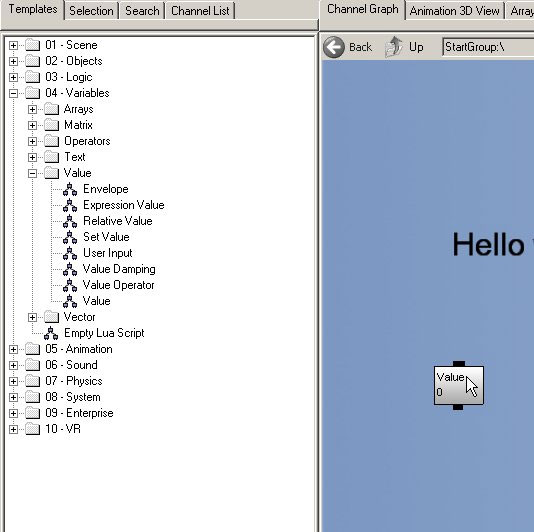
Шаблоны (Templates)
Шаблон (Template) - встроенный канал или группа каналов. С помощью шаблонов вы намного ускоряете ваш процесс создания. Шаблоны могут быть добавлены также, как и одиночные каналы.
В примере ниже, шаблон Vector добавлен в Граф Каналов (Channel Graph). Шаблон Vector состоит из четырех каналов.
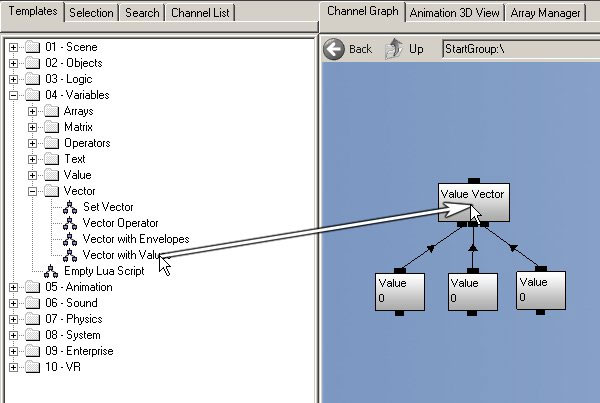
Стандартные действия пользователя
Многое в пользовательском интерфейсе Quest3D работает также, как и в других программных пакетах Windows. Следующий перечень описывает ряд важных действий в Quest3D. Эти действия задействуются в данном руководстве.
| Term | Action |
| Перемещение курсора в определенную позицию | Перемещение мыши для перемещения курсора мыши в определенную позицию на экране |
|
Нажатие |
Нажать клавишу мыши и отпустить |
| Двойное нажатие | Нажать левую клавишу мыши, быстро отпустить и нажать снова, затем отпустить |
| Перетягивание мышью | Нажать и удержать левую клавишу мыши и, не отпуская, переместить мышь |
| Перетягивание из a в b | Нажать и удержать левую клавишу мыши и, не отпуская, переместить курсор на экране в определенную позицию |
| Выбор элемента | Нажать левую клавишу мыши, когда курсор находится на элементе, и отпустить |
Урок
Следующий урок является введением в пользовательский интерфейс Quest3D. Он также более близко рассматривает каналы (строительные блоки). Целью данного урока является ознакомление вас с основами пользовательского интерфейса Quest3D.
Запустите Quest3D:
- Нажмите кнопку Пуск в Windows.
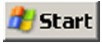
- Из открывшегося меню Пуск, выберите следующие опции:
- Программы> Act-3D > Quest3D 3.x > Quest3D 3.x
- Сначала появится заставка Quest3D. Кликните на нее для работы с программой.
Шаг за шагом:
- Изучите экран. По умолчанию, Quest3D открывается на секции Channel. Секция Channels – это место, где на самом деле и создается программа, используя строительные блоки, называемые ‘channels’ (‘каналы‘).
- Из меню Applications Menu, выберите ‘Sections > Animation’ для перехода в секцию Animation.
- Попробуйте перейти в одну из других секций, выбрав ее из меню приложения.
- Попробуйте перейти в одну из других секций с помощью нажатия соответствующей кнопки на Инструментальной Панели (Toolbar).
- Перейдите в секцию Object.
- Перейдите в закладку ‘Surface’ (’Поверхность’) с помощью нажатия соответствующего названия.
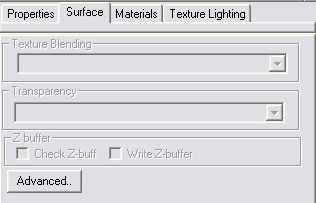
- Вернитесь в закладку ‘Material’ (’Материалы’).
- Перейдите в большой Раздел Каналов (Channel Section).
- Изучите экран. Наиболее широкая часть экрана, с голубым фоном, называется ‘Channel Graph’ (‘Граф Каналов‘). Он содержит все каналы, составляющие вашу программу. На данный момент в нем присутствует только один канал, ‘Project Start’.
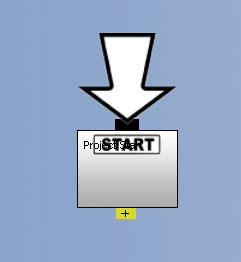
- Поместите курсор мыши на Channel Graph. Приближение и отдаление выполняется с помощью прокрутки колеса мыши.
Если ваша мышь имеет только две кнопки: зажмите клавишу ‘Alt’ на клавиатуре, зажмите правую кнопку мыши и переместите мышь вперед или назад.
| Приблизьте вид в Channel Graph для более близкого обзора каналов проекта. Отдалите вид для более обширного вида каналов проекта. |
- Поместите курсор мыши на Channel Graph. Зажмите и удержите среднюю клавишу мыши и переместите мышь для перемещения обзорного вида в Channel Graph.
Если ваша мышь имеет только две кнопки: используйте ‘Alt + Left Mouse’ для перемещения обзорного вида.
- Взгляните на Templates List (Список Шаблонов) в левой части экрана. Он содержит все виды каналов и комбинации каналов с широким диапазоном функций.
- Нажмите на символ ‘+’, рядом со словом ‘Logic’. Обратите внимание, что структура раскроется, отображая ряд элементов.
- Переместите курсор мыши на слово ‘Channel Caller’. (Канал Channel Caller используется для создания логического пути вашего проекта. Например, Channel Caller, названный ‘Project Start’ может вызывать другой канал, именующийся ‘Render Scene’ и другой, названный ‘Do User Logic’).
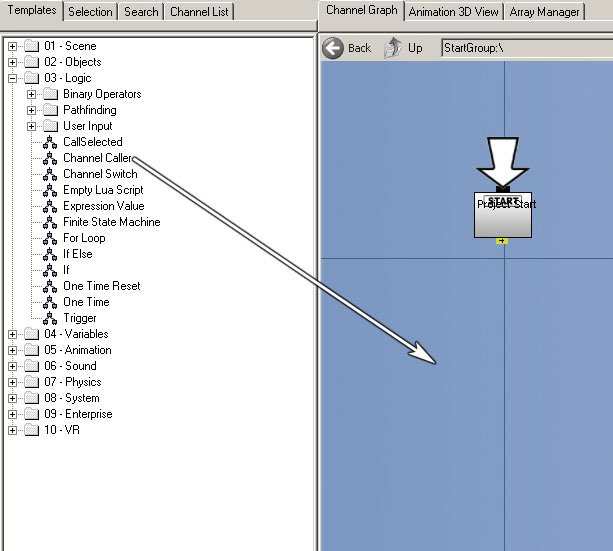
- Нажмите и удержите левую клавишу мыши и переместите курсор мыши центр экрана, ниже канала ‘Project Start’.
- Отпустите левую клавишу мыши. Вы только что перетянули канал в Channel Graph.
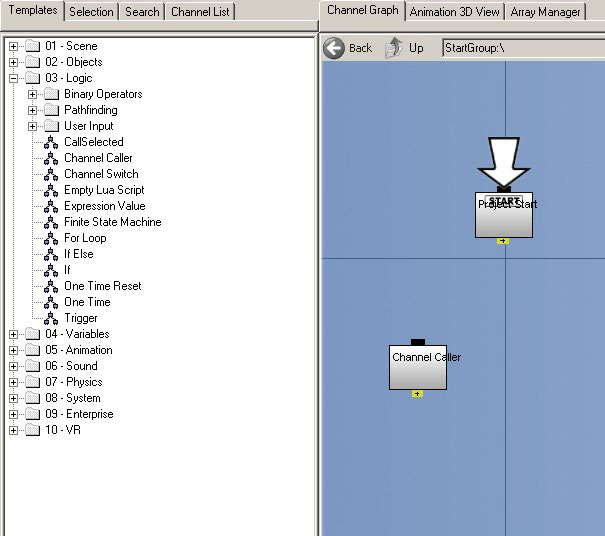
- Нажмите на канал ‘Project Start’, чтобы выделить его. Обратите внимание на появившийся красный контур.
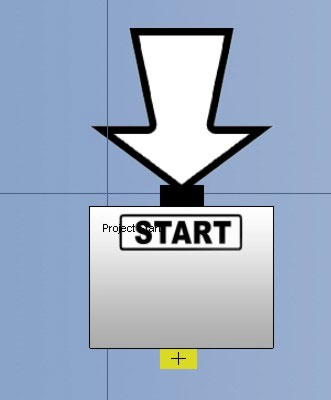
- Нажмите на любое место голубого фона для снятия выделения с канала ‘Project Start’. Обратите внимание на то, что красный контур пропал.
- Поместите курсор мыши поверх канала ‘Project Start’. Для перемещения канала, зажмите левую клавишу мыши и переместите мышь.
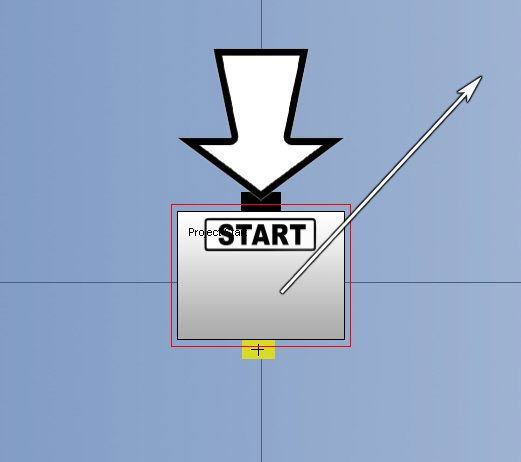
- Находясь на новой позиции, отпустите левую клавишу мыши. Обратите внимание на то, что канал переместился.
- Для одновременного выделения множества каналов, растяните вокруг них бокс выделения. Начав с верхнего левого угла в Channel Graph, зажмите левую клавишу мыши. Перетяните мышь вниз и вправо поверх каналов, которые вы хотите выделить. Отпустите кнопку мыши.
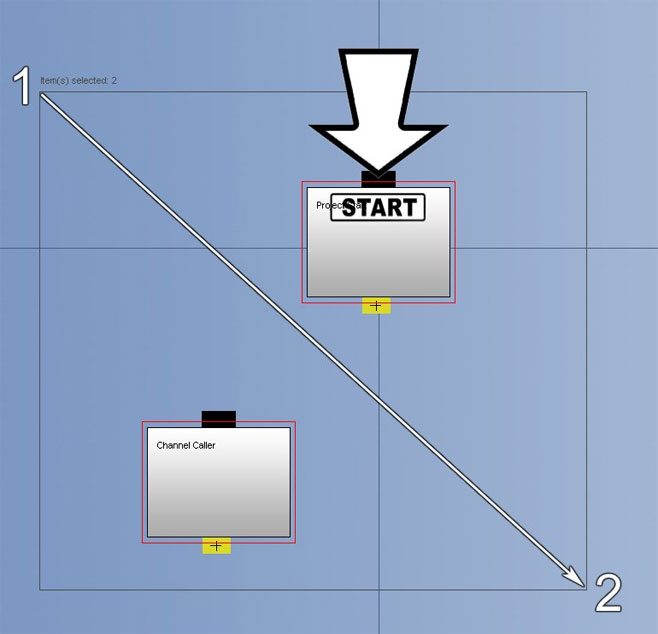
На изображении выше, левая клавиша мыши нажата в позиции ‘1’. Затем мышь перемещена в позицию ‘2’, создав бокс выделения и выделив все каналы внутри этого бокса. Выделенные каналы должны будут иметь красную окантовку.
- Для одновременного перемещения множества каналов, сначала сделайте множественное выделение. Далее, переместите мышь на любой из выделенных каналов. Зажмите левую клавишу мыши и переместите мышь.
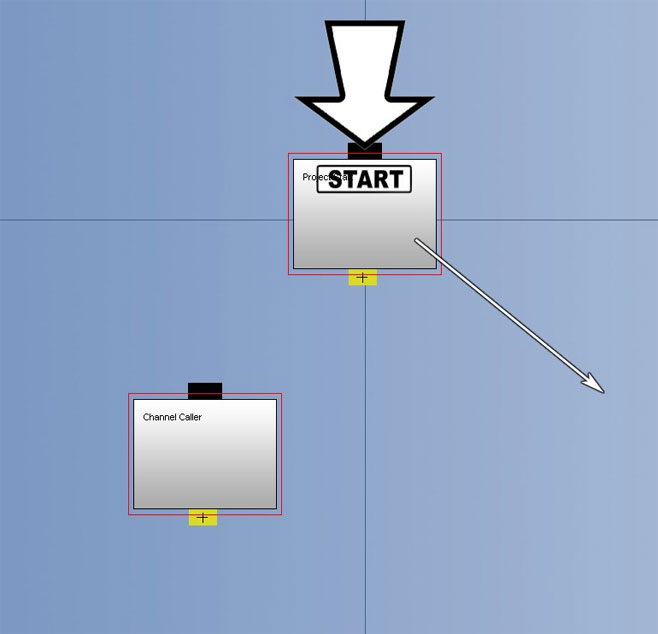
После того, как вы отпустите кнопку мыши в новой позиции, все выделенные каналы переместятся в соответствии с новой позицией и друг с другом.
- Выделите канал ‘Channel Caller’ и нажмите пробел на клавиатуре. Канал будет помещен в папку.
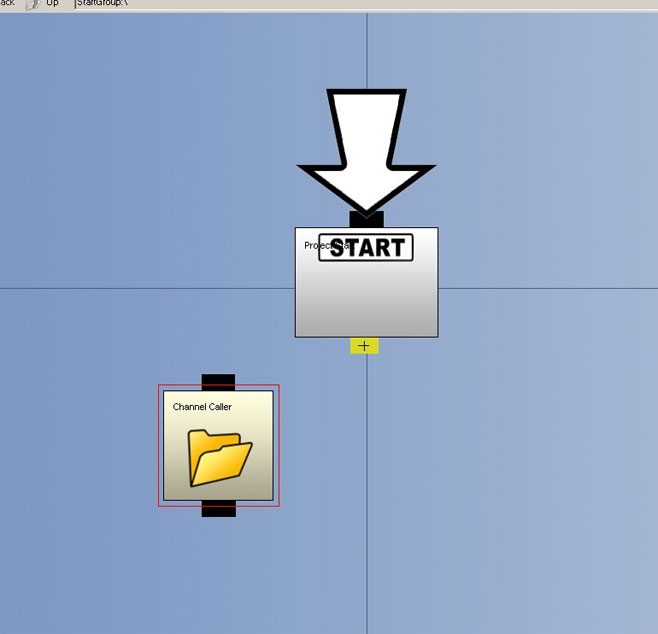
| Папка наследует имя канала, на который был наведен курсор мыши перед созданием папки. |
- Выделите папку и еще раз нажмите пробел, чтобы разгруппировать ее.
- Выделите канал ‘Channel Caller’ и нажмите клавишу ‘Delete’ для его удаления.